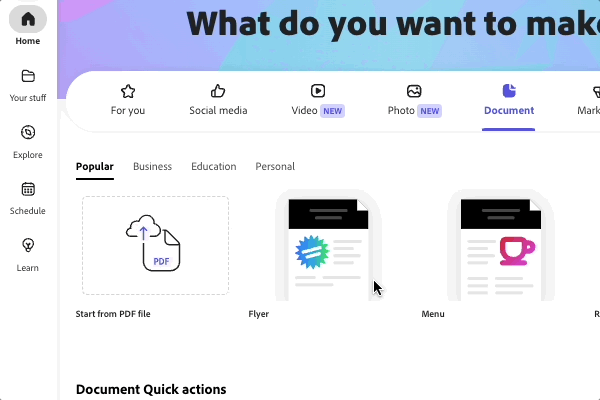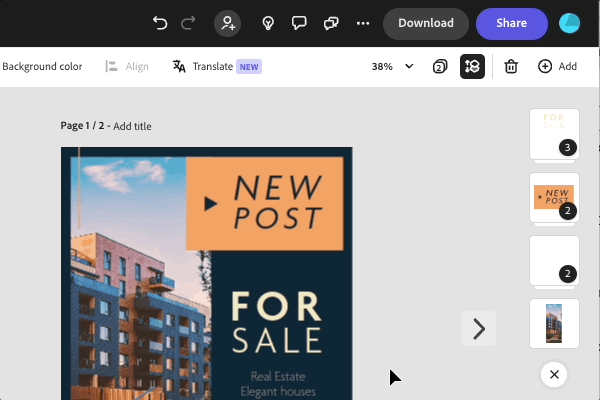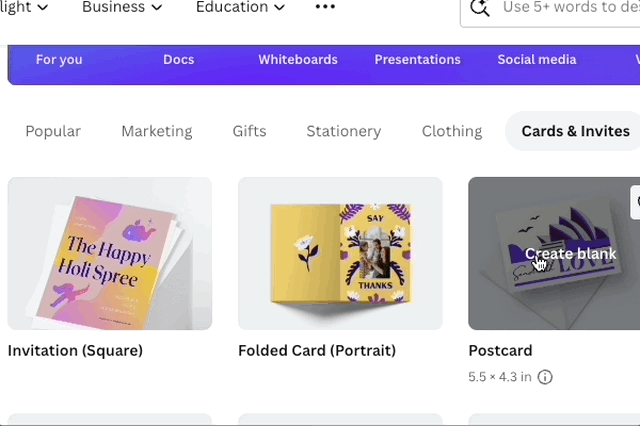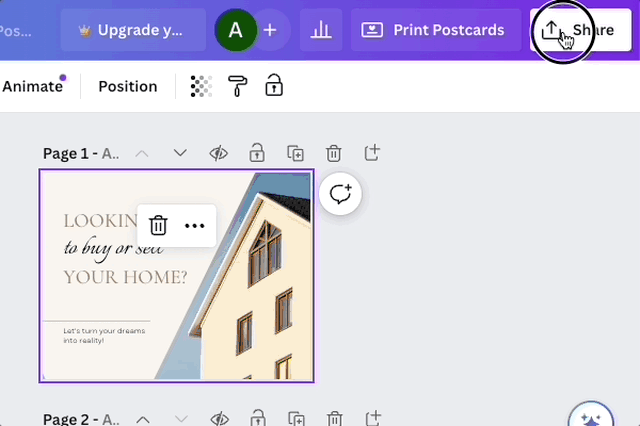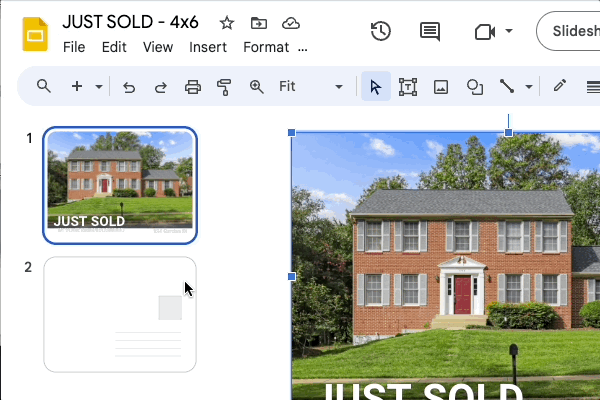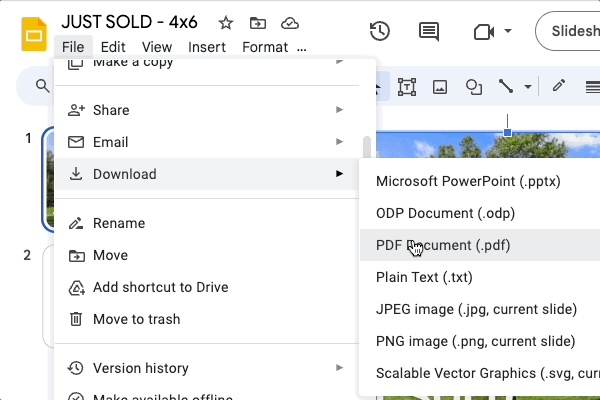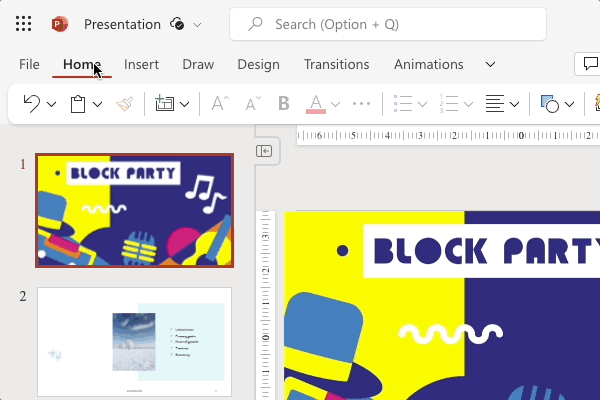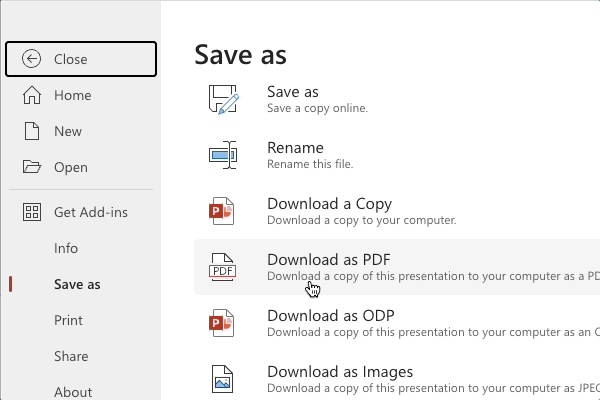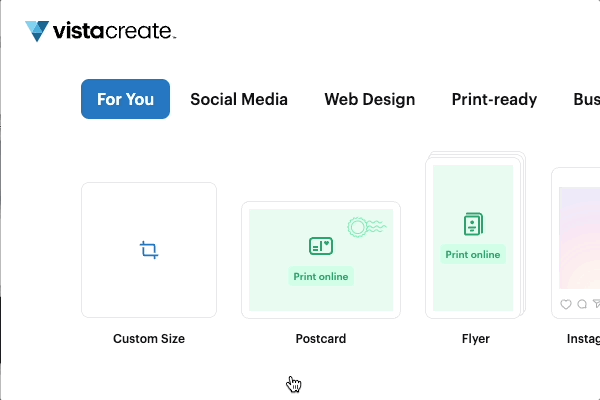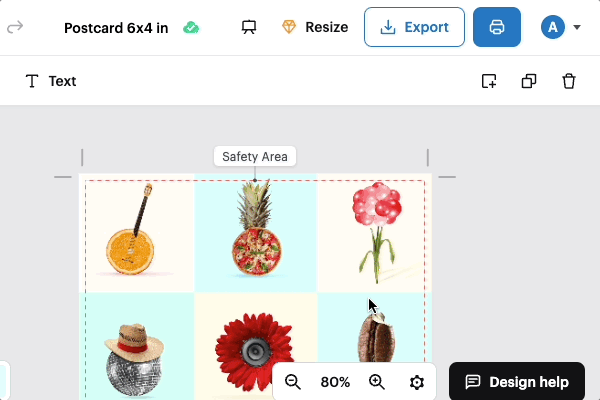Exporting From Another Editor
Select one of the common web-based design editors to see a quick tip on how to prepare and export the artwork
Exporting from Adobe Express
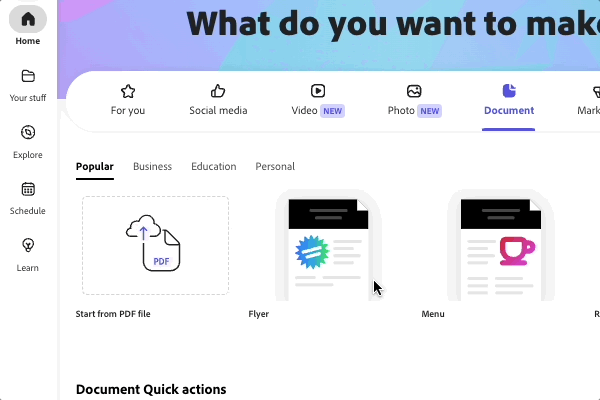
CREATE A DOCUMENT
From the Dashboard, select Personal category and select Postcard. Or create a custom document that is 6x4, 6x9 or 6x11 inches.
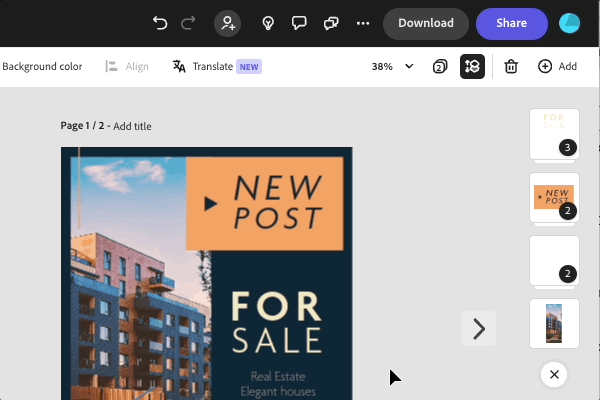
EXPORT AS PDF
When you are done editing a document with two pages, click on Download. Select "All Pages" and pick PDF as the File Format. Download and save the file on your local device. Return to this page and upload the file into the Front Image placeholder.
Exporting from Canva
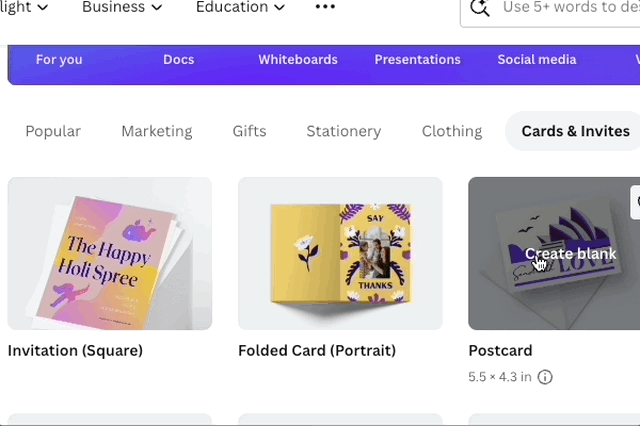
CREATE A DOCUMENT
Select Cards & Invites category. Click on "Postcard - 5.5 x 4.3 inches" or create a custom document that is 6x4, 6x9 or 6x11 inches.
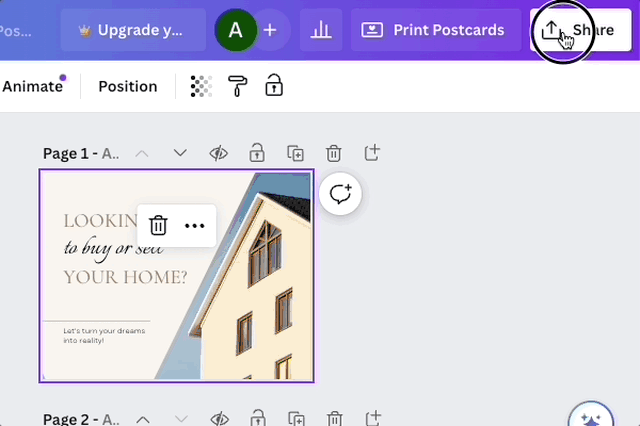
EXPORT AS PDF
When you are done editing a document with two pages, click on Share. Scroll down and pick the Download menu. Select PDF Print as the file type. Click on "Flatten PDF" and download the file. Return to this page and upload the file into the Front Image placeholder.
Exporting from Google Slides
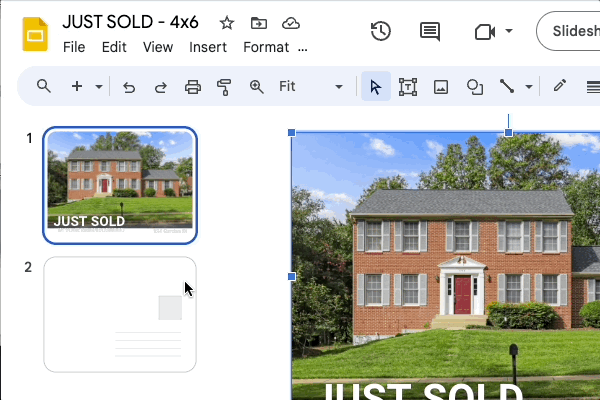
SET SLIDE SIZE
After creating a new slide deck, go to "File/Page Setup". Select "Custom" from the dropdown menu and update the size to 6x4, 6x9 or 6x11 inches.
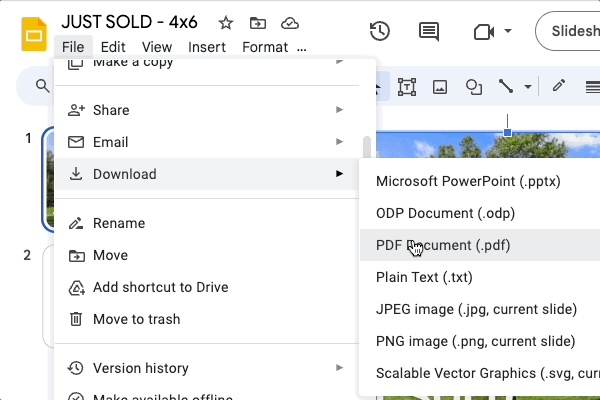
EXPORT AS PDF
When you are done editing a document with two slides, go to File/Download. Select PDF Document and save the file on your local device. Return to this page and upload the file into the Front Image placeholder. Reverse image will auto-populate with the content from the second page.
Exporting from PowerPoint
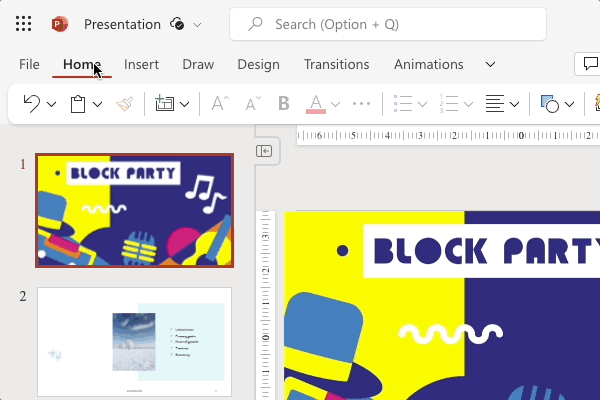
SET SLIDE SIZE
After creating a new slide deck, select "Design" in the top menu. Click on "Slide Size" Select "Custom" from the dropdown menu and update the size to 6x4, 6x9 or 6x11 inches.
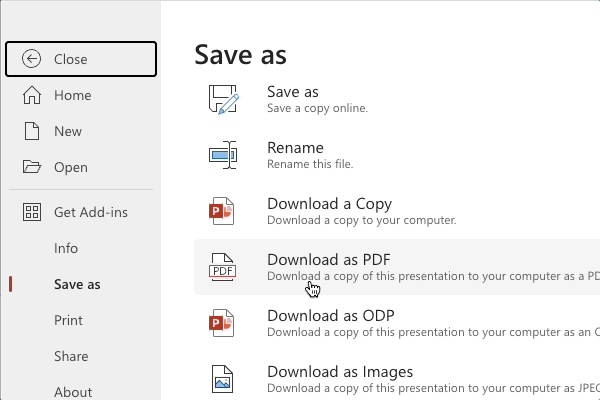
SAVE AS PDF
When you are done editing a document with two slides, go to File/Save as. Select Download as PDF and save the file on your local device. Return to this page and upload the file into the Front Image placeholder. Reverse image will auto-populate with the content from the second page.
Exporting from Vista Create
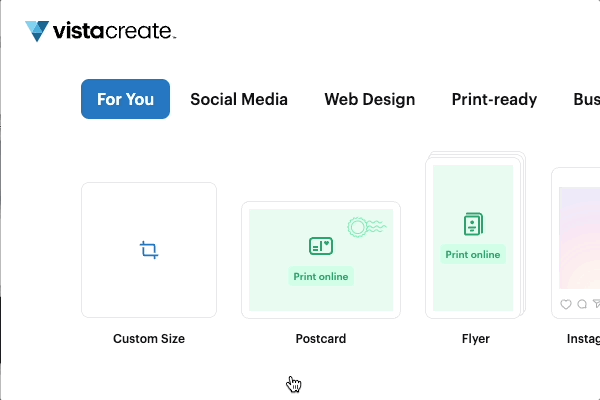
CREATE A DOCUMENT
On Vista Create home page, select Print-ready category. Click on Postcard or click on Custom Size and specify width and height (6x4, 6x9 or 6x11). Be sure to select "inches" in the dropdown menu.
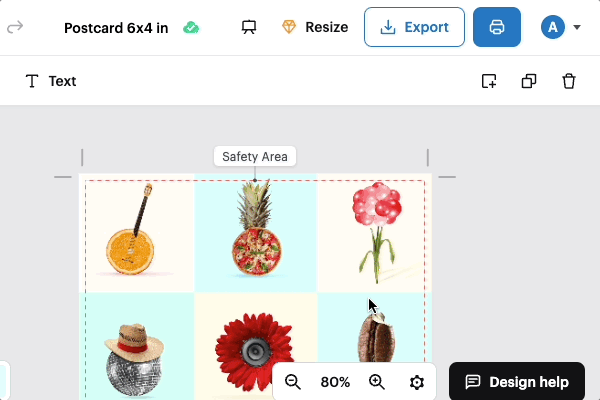
SAVE AS PDF
When you are done editing a document with two pages, click on Export. Select "PDF Standard" and save the file on your local device. Return to this page and upload the file into the Front Image placeholder. Reverse image will auto-populate with the content from the second page.